Chào các bạn, trong quá trình thiết kế trên phần mềm Adobe Illustrator, có thể các bạn sẽ phải nhập những đoạn text có chứa các ký tự đặc biệt như < hơn hoặc =, > hơn hoặc =, chữ R độc quyền, chữ C bản quyền, ký tự Độ C… phải không? Nếu bạn loay hoay không làm thế nào, hãy đọc bài viết này nhé! Trong bài này, mình sẽ hướng dẫn cách chèn ký tự đặc biệt trong phần mềm Adobe Illustrator cho những người chưa biết!
Chèn ký tự đặc biệt trong MS Word
Nếu bạn làm việc nhiều trên phần mềm Microsoft Word thì không còn lạ lẫm gì với việc chèn ký tự đặc biệt thông qua Insert – Symbol phải không? Qua đó, có nhiều bạn sử dụng cách mở phần mềm Microsoft Word, gõ các ký tự đặc biệt mình cần sử dụng, sau đó xuất file .pdf rồi ném vào Illustrator để sử dụng.
Tuy nhiên, cách đó khá thủ công và mất nhiều thời gian hơn. Mình muốn chỉ cho các bạn cách chèn ký tự đặc biệt ngay trong phần mềm Adobe Illustrator luôn.
Chèn ký tự đặc biệt trong Illustrator
Trong hình dưới, mình đang thao tác với một chiếc tem thông số dán sau máy làm nóng lạnh nước uống. Trong chiếc tem đó, có một số thông tin buộc mình phải sử dụng các ký tự đặc biệt như phần được khoanh màu đỏ.
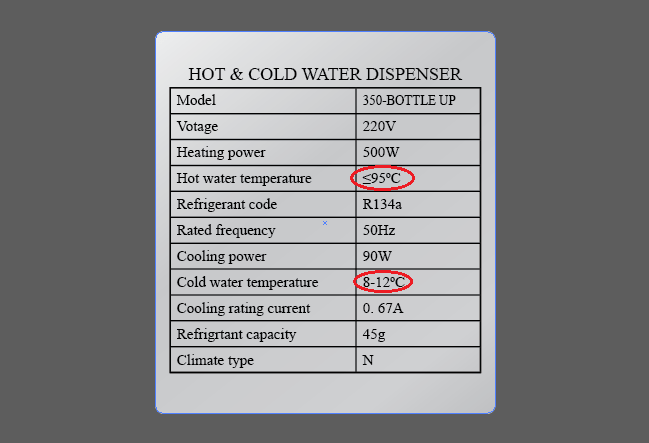
Và việc chèn các ký tự đặc biệt như trên cũng khá dễ dàng, hãy thực hiện theo các bước sau:
Bước 1: Nhấn trỏ chuột vào vị trí muốn chèn ký tự đặc biệt
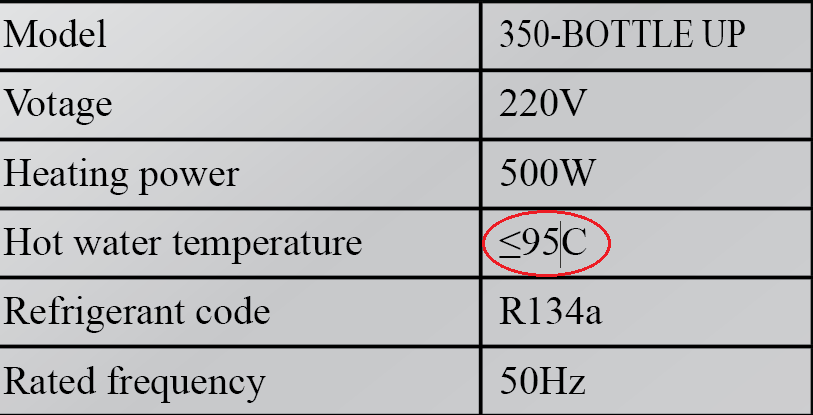
Bước 2: Chọn Type > Glyphs để mở bảng ký tự đặc biệt trong Illustrator lên.
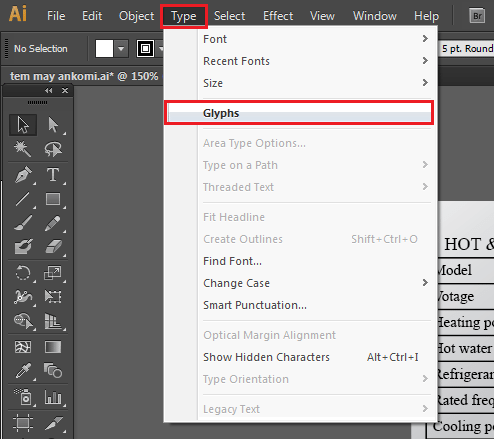
Trong bảng hiển thị các ký tự đặc biệt, các bạn để mặc định Entire Font trong mục Show. Các bạn có thể lựa chọn font theo ý mình, sự độc đáo của các ký tự đặc biệt sẽ phụ thuộc vào font mà bạn chọn.
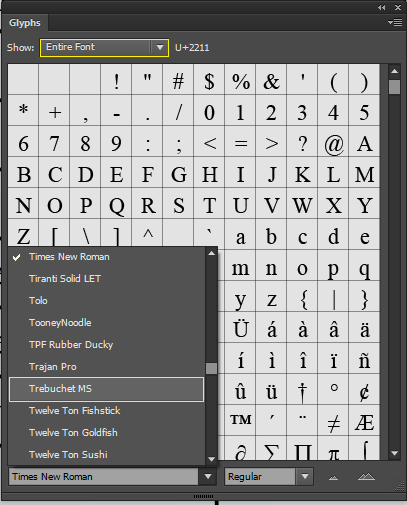
Bước 3: Chèn ký tự đặc biệt vào đoạn text trong Illustrator
Tại bảng ký tự đặc biệt, bạn tìm được ký tự muốn sử dụng rồi chỉ việc nhấp đúp chuột vào ký tự đó thì nó sẽ được chèn vào đoạn văn bản của bạn nhé!
Lời kết
Như vậy, các bạn đã thực hiện việc chèn ký tự đặc biệt trong phần mềm Adobe Illustrator rồi phải không? Chúc các bạn luôn làm tốt và học tốt nhé!
Cuối cùng, không có gì hơn, hãy Like và Share bài viết để ủng hộ tác giả. Đừng quên theo dõi Blog thường xuyên để cập nhật những bài viết mới nhất nhé! Chân thành cảm ơn!







 Chat facebook
Chat facebook Chat Zalo
Chat Zalo 0898 048 148
0898 048 148